Term bases (TBs) contain terminology. They are collections of entries that have expressions in various languages. An entry represents an object or a concepts, and contains its name or names in several languages. In addition, a term base entry can have a definition, an example, and an image, as well as many other details about the object and also about the terms.
When you use a term base during translation, memoQ will recognize and highlight the terms in the source text. memoQ often inserts the translations of the terms in the segment. Translators can also insert the translations through predictive typing.
Translators and reviewers can also add new terms to term bases, if they have the permissions.
In one project, memoQ can use several term bases at the same time. The term bases are ranked, and there is one where the new terms are added by default. The ranking means that memoQ shows entries from the first-ranked term base at the top.
In the Term bases pane of Project home, you can choose term bases for your project.
A term base is multilingual: One term base can work with all languages in a project, even if the project has two or more target languages. The term base must include every language of the project. If you add a term base to the project, memoQ will add missing languages.
- From the Dashboard, create or open a project. Or, check out a project from a memoQ server.
- Under Project home, click Term bases. The Term bases pane appears.
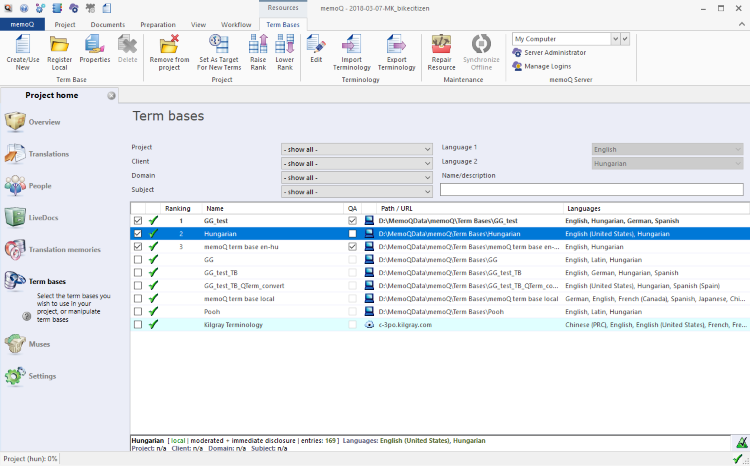
- On the Term Bases ribbon, click Create/use new.
- The New term base window opens. memoQ will automatically create a term base that has the source language and all target languages of the project.
- Type a name for the term base.
- In the New term base window, there is a list of languages. You can add further languages to the term base (note that the project languages are already checked): Check the check box for each language you want to add to the term base. You can also make the term base moderated.
To learn more: See Help about the New term base window.
- At the bottom of the window, you can fill in other details.
- Click OK.
The term base appears in the list at the top. Its check box will be checked - it will be ready to use in the project. If it is the first term base in the project, it will also become the default target for new terms.
Normally, memoQ creates a term base that contains all the languages that the project works with. However, in the New term base window, you can go through the languages and clear the check boxes of those that you do not need. In this case, you will receive a warning:
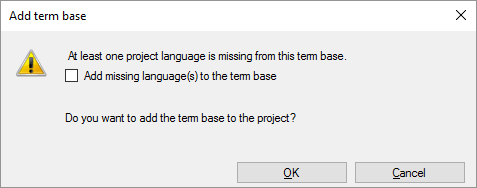
You can still create the term base and add it to the project, but you will not receive results for the languages that are not there in the term base. To add the term base without the languages you removed, click OK.
You can still change your mind and adding the missing languages now. To do that, check the Add missing language(s) to the term base check box.
Cannot add term base if it does not have at least two languages from the project: The term base must contain at least two languages from the project. If there are none or there is only one, the OK button will be greyed out until you check the Add missing language(s) to the term base check box.
Before you can do anything with a term base, you must add it to the project.
- In the list of term bases, find the term base you need.
- Click its check box on the left.
The term base moves to the top of the list. The term bases in use always appear grouped at the top of the list.
Normally, memoQ expects that the term base contains all the languages that the project works with. When you add a term base that lacks one or more of the languages of the project, you will receive a warning:
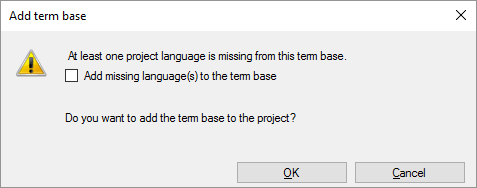
You can still add the term base to the project, but you will not receive results for the languages that are not there in the term base. To add the term base without adding languages, click OK.
You can upgrade the term base by adding the missing languages. To do that, check the Add missing language(s) to the term base check box.
Cannot add term base if it does not have at least two languages from the project: The term base must contain at least two languages from the project. If there are none or there is only one, the OK button will be greyed out until you check the Add missing language(s) to the term base check box.
If your copy of memoQ is connected to Language Terminal, you can use term bases from the portal. These term bases are either set up by yourself, or they were made available to you by other users of Language Terminal.
No need to connect the project to Language Terminal: To use term bases from Language Terminal, it is enough to register your Language Terminal account in memoQ. You do not need to connect the project itself.
To use a term base from Language Terminal:
- On the Term bases ribbon, there is a memoQ server icon, or a memoQ server drop-down box. (If it is just the icon, click it first). From the memoQ server drop-down box, choose Language Terminal:
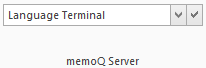
- Click the tick mark
 icon. memoQ lists the term bases that are available to you on Language Terminal - and have the languages of your project. These term bases have an icon that shows the letters LT with a cloud:
icon. memoQ lists the term bases that are available to you on Language Terminal - and have the languages of your project. These term bases have an icon that shows the letters LT with a cloud:
- To use a term base from Language Terminal, click its check box on the left.
Normally, memoQ will take term bases from your own computer. However, you can use online term bases from memoQ servers that you have access to.
To view the term bases from a memoQ server or from a memoQ cloud subscription:
- On the Term Bases ribbon, there is a memoQ server icon, or a memoQ server drop-down box. Click the icon, and type or choose the address of the memoQ server. Or, simply type or choose the address of the memoQ server if the drop-down box is there on the ribbon.
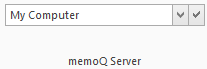
- After you type or choose the address of the memoQ server, click the tick mark
 icon.
icon.You may need to log in to the memoQ server: If you have not used the server before, the Log in to server window opens. Type your user name and password for that server, and click OK.
- memoQ will show the term bases from that server.
You must have permission for the term bases: It is not enough to have access to the memoQ server. To use a term base, you need at least Lookup permission over the term base itself. If you are not sure, contact the owner of the memoQ server.
- To use a term base from a memoQ server, simply check its check box.
Can use QTerm term bases: If the QTerm terminology system is also there on the memoQ server, you can add QTerm term bases to the project, too. In the list, the cloud icon of a QTerm term base has a dot inside. You cannot edit QTerm term bases, though.
Cannot add languages to a QTerm term base: If a QTerm term base does not have all the languages of the project, it cannot be added to the project. memoQ cannot add languages automatically to a QTerm term base.
If there are several term bases in a project, there is always one where the new entries are added by default.
In the translation editor, translators or reviewers can use the Quick add term and the Add term commands to add new terms to a term base quickly. These commands add the new terms to the default term base.
In the list, the details of this term base are shown in bold.
Normally, the default term base is the first that was added to the project. To choose the default term base:
- In the list of term bases, click the name of the term base.
- On the Term Bases ribbon, click Set as target for new terms.
If there are two or more term bases in the project, they are ranked. At first, the rank is the same as the order the term bases were added to the project.
memoQ uses the ranking when there is a match for the same source term from two or more term bases. In this case, memoQ starts the list with the match that comes from a higher-ranking term base. For example, if there are two matches, one from term base 2, and another from term base 5, memoQ shows the one from term base 2 first.
To change the ranking of term bases: You can increase or decrease the rank of a term base. The ranks of the other term bases will be changed accordingly.
- In the list, select the term base.
- On the Term Bases ribbon, click Raise rank to move the term base towards the top. Or, click Lower rank to move the term base down in the list.
If there are too many term bases on the list, you can filter the list. At the top of the Term bases pane, there are filter controls:

- The most efficient way to filter the list is to type a word or two in the Name/description box. It will narrow the list immediately to those term bases that have those words in their names or descriptions.
- You can also choose from the basic details (Project, Client, Domain, Subject - if they are filled in for all or most of the corpora), and the from the languages in the TMs. For example, you may be interested in term bases that contain documents for the client called 'memoQLtd', have translations into French, and the word 'Legal' is in their names.
When you make a selection in one of the boxes, memoQ filters the list immediately.
To sort the list by a detail or another: Click the column header of the column you need. For example, to sort the list by name, click the Name header at the top of the list.
Term bases used in the project remain at the top: No matter how you sort, the term bases in use remain at the top. That gives you two lists: Term bases in the project sorted by name, and term bases not in the project, again sorted by name.
- You can export an entire translation memory into a CSV file, a TBX file, or into a MultiTerm XML file.
- CSV is a standard spreadsheet format. You can open these files in Excel.
- TBX stands for Term Base eXchange, and it is a standard format. If you export a term base in a TBX file, it can be imported into many translation and terminology tools.
- MultiTerm XML is the format used by SDL MultiTerm. If you export a term base in a MultiTerm XML file, it can be imported into SDL MultiTerm term bases.
To export a term base:
- In the list, select the translation memory you need to export.
- On the Term Bases ribbon, click Export terminology. The Term base export settings window opens.
Or: Right-click the translation memory. From the menu, choose Export Terminology.
- In the Term base export settings window, set a folder and a name for the file. Choose a format. Decide which fields will be exported. Click Export.
To learn more: See Help about the Term base export settings window.
You can import a CSV, an Excel, or a TMX file in an existing term base. The term base does not have to be empty. You can import several Excel or CSV files on top of the same term base.
To import entries from a CSV or an Excel file into a term base:
- In the list, select the term base where you need to import the new entries.
- On the Term bases ribbon, click Import Terminology. An Open window appears.
- Select one CSV or Excel file. Click Open.
- The Term base CSV import settings or the Term base Excel import settings window opens. You can choose which columns to import.
To learn more: See Help about the Term base CSV import settings or the Term base Excel import settings window.
You can also import entries into a term base from a TMX file. TMX files usually store translation memory contents, but in some cases, they can also serve well as term bases. For example, you can have a translation memory of user interface texts, and import it into a term base, so that the user interface texts will be highlighted in the user manual.
To import entries from a TMX file into a term base:
- In the list, select the term base where you need to import the TMX file.
- On the Term bases ribbon, click Import Terminology. An Open window appears.
- Select one TMX file. Click Open.
- The Term base TMX import settings window opens. Choose where (in which field) each segment must go from the TMX file. Click OK.
To learn more: See Help about the Term base TMX import settings window.
A term basemay become corrupted. This is very unlikely, but system errors can happen on a computer.
In most cases, memoQ can repair a corrupted term base.
You can see that a term base is corrupted when there is a lightning bolt in the second column - next to the check box, instead of the green tick mark.
To repair a term base:
- In the list, click the translation memory.
- On the Term Bases ribbon, click Repair resource.
- The Term base maintenance & repair wizard starts. Follow the steps of the wizard. At the end, memoQ will repair the term base.
If memoQ fails to repair the term base: Check your hard drive for errors. If your drive is in order, but the term base is still unusable, contact memoQ support.
To view the properties of a term base:
- In the list, select the term base.
- On the Term Bases ribbon, click Properties. The Term base properties window opens.
In the Term base properties window, you can change the basic details of a term base.
Normally, memoQ expects a term base that contains all the languages that the project works with. However, in the Term base properties window, you can go through the languages and remove some of them by clearing the check boxes of those that you do not need. In this case, you will receive a warning:
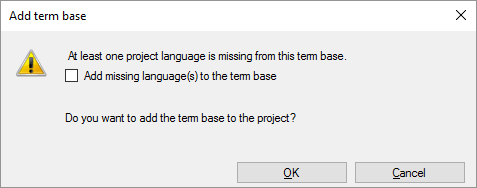
You can still create the term base and add it to the project, but you will not receive results for the languages that are not there in the term base. To add the term base without the languages you removed, click OK.
You can still change your mind and adding the missing languages now. To do that, check the Add missing language(s) to the term base check box.
Cannot add term base if it does not have at least two languages from the project: The term base must contain at least two languages from the project. If there are none or there is only one, the OK button will be grayed out until you check the Add missing language(s) to the term base check box.
You may need to review the contents of a term base: replace terms, correct errors, or remove unnecessary entries. You can search for and remove duplicates from a term base.
To do all this, you need to edit the term base.
To edit a term base:
- In the list, select the term base.
- On the Term Bases ribbon, click Edit. The contents of the term base appear on another editor tab.
- Make changes to the term base. Do not forget to save (Commit) your changes. Close the term base editor tab when you finish.
To learn more: See Help about the term base editor.
You need permission to edit a term base: If you edit a term base from a server, you need the Modify, Review or the Admin permission to do that. If you cannot edit an online term base, contact the owner of the memoQ server.
While you edit a term base, it is locked: While you are editing a term base, you cannot use it in the translation editor. If you are editing an online term base, no-one can use it until you finish editing.
Editing online term bases may take long: When you open an online term base for editing, memoQ will download part of it from the memoQ server. It may take up to one or two minutes to open an online term base for editing.
If you have one or more term bases that you do not want to use for QA (for example, because they give a lot of unwanted errors), you can leave them out. Clear the QA check box of those term bases.
When you finish
=======To work on a term base that you opened for editing: Click the tab for the term base editor.
>>>>>>> 5f0f2eba... Replaced standard h2 section titles (HtGH, WCYD, WYF) with snippetsTo return to your work: Click a document tab at the top of the memoQ window (in the same row as the Project home tab). In most cases, you will return to the translation editor.
To work on a term base that you opened for editing: Click the tab for the term base editor.
To close the project: Click the Close icon in the Project home tab: ![]() Or, on the Project ribbon, click Close Project.
Or, on the Project ribbon, click Close Project.
You can close memoQ, too, if you do not need to work on another project.
You can start creating another project: If you do that, memoQ will automatically close your current project.
- Project home – Overview (translator pro edition)
- Project home – Overview (project manager edition)
- Project home – Translations (translator pro edition)
- Project home – Translations (project manager edition)
- Project home – People (project manager edition)
- Project home – Finances
- Project home – LiveDocs
- Project home – Translation memories
- Project home – Muses
- Project home – Settings
Project managers, you can switch windows: You can open several online projects for management. Each online project opens in a separate window. To switch between them and the Dashboard or Project home (if you have a local project open): press and hold down Alt, and press Tab a few times until you get to the window you want. Or: On the Windows taskbar, click the memoQ icon, and then click the window you want to switch to.