memoQ online project - Files
The Files pane appears if the online project was created from a template, and some documents are exported automatically.
Can't see the Files pane? Either the project was not created from a template, or there is no automated action that exports files automatically.
When automated actions export files from an online project, they are saved on the server. You can view and download them from the Files pane of the memoQ online project window.
The server must be set up for this: A systems administrator can do this from the Deployment Tool. To learn more, see the Help topics for the memoQ server deployment tool.
How to get here
First, open an online project for management:
- On the project management dashboard, locate the project you need to manage. Search for the project if necessary.
- Click the name of the project.
- On the Project ribbon, click Manage. A new memoQ online project window opens. In most cases, the Translations pane appears automatically.
Then, choose Files:
- On the left, click the Files icon. The Files pane appears.
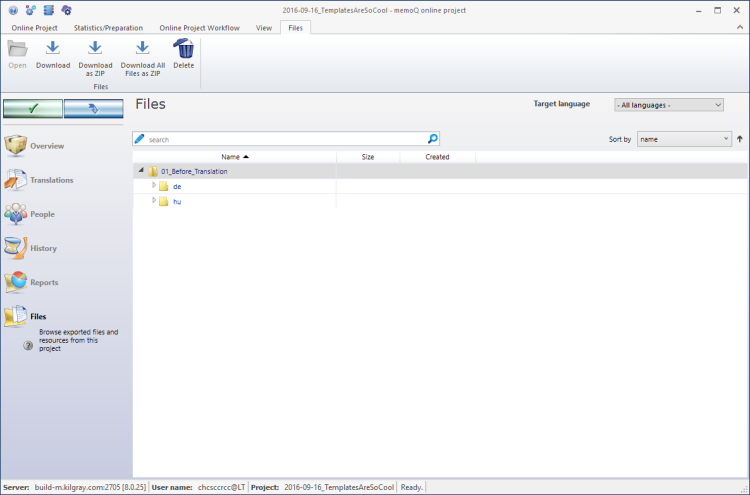
What can you do?
The Files pane shows folders. You can expand and collapse these folders.
To expand a folder: Click the little arrow icon on the left, or double-click the folder icon. To collapse a folder, double-click the folder icon again.
There is a folder for each document type and target language. In the target language folders, you see files.
If an entire folder was imported in the project, you will see the original folder structure under the target language folders.
To download a file or several files, select them. On the Files ribbon, click one of these commands:
- Download: Saves each selected file on your computer.
- Download as zip: Saves the selected files in one zipped file on your computer.
- Download all files as zip: Saves all files in the Files pane in one zipped file on your computer.
- Download an open: This works only if you are downloading only one file. Saves the file on your computer, then tries to open it in the default program in Windows.
To delete one or more files: Select the files. Under the list, click Delete. memoQ will ask if you are sure. Click Yes.
Always delete files from past projects: These files are saved on the memoQ server, and occupy disk space there. If there are many projects and files, the hard disk of the server may become full. Always download and delete files from projects that are not active anymore.
When you finish
To make changes to the documents, resources, or settings or the project, or to see reports, choose another pane:
- Overview
- Translations
- Finances (the project must be connected to Language Terminal)
- People
- Packages (only in package-based online projects)
- LiveDocs
- Translation memories
- Term bases
- Muses
- Settings
- History
- Reports
- Files
Or, to return to Project home or to the Dashboard: Close the memoQ online project window. Before that, make sure you save your changes.
When you make changes to an online project, the changes will happen on memoQ server, not on your computer. It is possible that several users make changes to the project at the same time.
Some changes are not saved automatically. When there are changes you need to save, the green tick mark icon at the top left will become orange:
![]()
To save changes to the online project, click this button.
To get the changes that others made to the online project, click this button:
![]()
Make sure you save your changes before you click this.
Switch windows: You can open several online projects for management. Each online project opens in a separate window. To switch between them and the Dashboard or Project home (if you have a local project open): press and hold down Alt, and press Tab a few times until you get to the window you want. Or: On the Windows taskbar, click the memoQ icon, and then click the window you want to switch to.