Textra MT plugin settings
TexTra (Min'na no Jidou Honyaku) is a Japanese machine translation service that offers neural MT for many language pairs to or from English, Japanese, Chinese (Simplified and Traditional), or Korean.
How to get here
For a local profile:
- At the top of the memoQ window, in the Quick Access toolbar, click the Options
 icon. The Options window opens.
icon. The Options window opens. - On the Default resources pane, click the MT
 icon. The MT settings pane appears.
icon. The MT settings pane appears. - Select the MT profile you are using and under the list, click Edit.
- On the Services tab, find the plugin and click its row. If it is turned on, click its row to open the API settings window. If it is turned off, click its row once to turn it on, then click it again to open the settings.
For an online profile:
- At the top of the memoQ window, in the Quick Access toolbar, click the Resource console
 icon. The Resource console window opens.
icon. The Resource console window opens. - In the Server URL list, choose or type the server's address. Click the Select
 button.
button. - In the left-side pane, click the MT settings
 icon. The MT settings pane appears.
icon. The MT settings pane appears. - Select the MT profile you are using and under the list, click Edit.
- On the Services tab, find the plugin and click its row. If it is turned on, click its row to open the API settings window. If it is turned off, click its row once to turn it on, then click it again to open the settings.
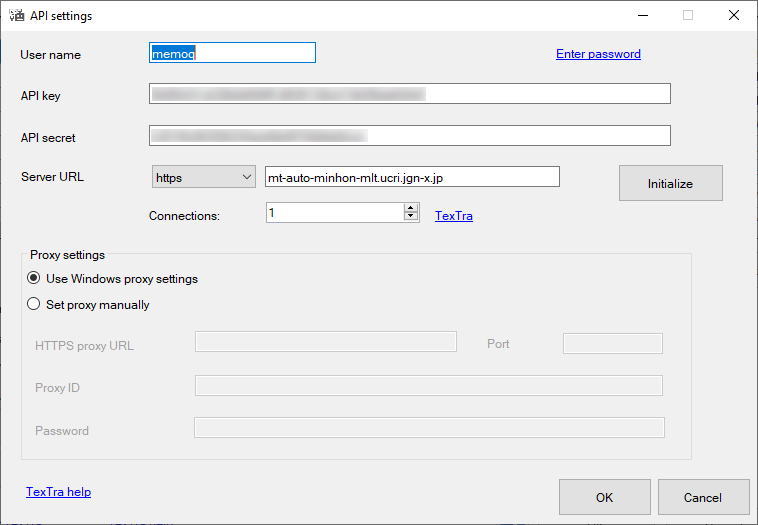
What can you do?
Set up your login details
If you did not purchase access to the service: click the TexTra link. The TexTra web site opens in your browser. Complete the registration on the website to get a user name, an API key, and an API secret.
If you purchased access to the service: Type or paste your User name, API key, and API secret. Do not touch the Server URL field. If you do, click the Initialize button to restore TexTra's URL.
If you need a proxy to reach the TexTra server: Fill the HTTPS proxy URL, Port, Proxy ID, and Password fields.
Click the Save button. The Translation settings window opens.
Set up language pairs
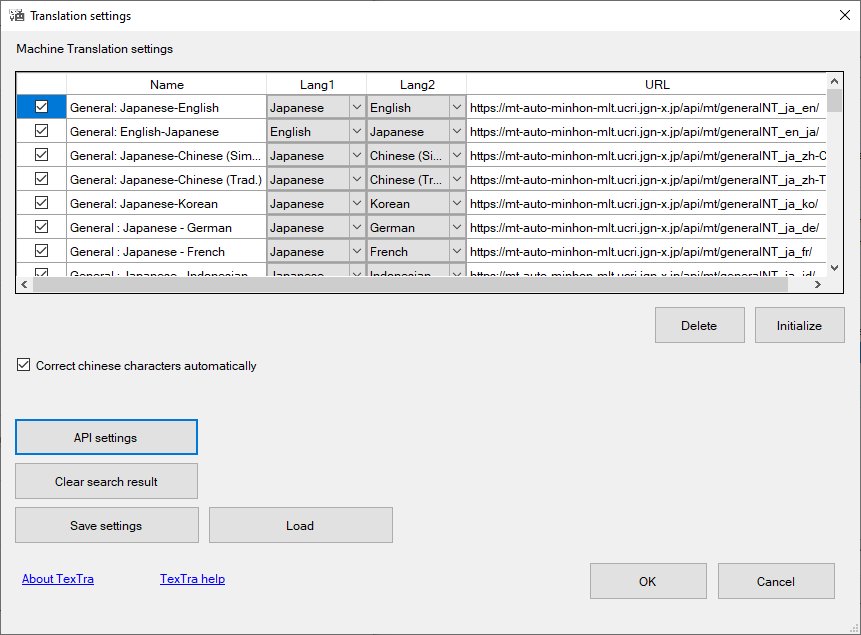
In the Machine translation settings list, clear the check boxes of language pairs you do not want to use.
To remove a language pair: Select its row, and click the Delete button.
To restore deleted language pairs: Click the Initialize button.
When translating to Chinese, the service might mix Traditional Chinese characters into Simplified Chinese text, or the other way around. To prevent this, the Correct characters in Chinese translations check box is checked.
To serve earlier translations faster, the plugin stores translation results on your computer. To delete these: Click the Clear search result button.
To save your settings: Click the Save settings button. To restore saved settings later: Click the Load button.
When you finish
To save the settings and return to the Default resources tab of the Options window (or to the Resource console): Click OK, then click OK again.
To return to the Default resources tab of the Options window (or to the Resource console), without saving the new settings: Click Cancel, then click Cancel again.
To use the MT output in the translation editor:
- Open a project with a supported language pair.
- On the left side of the Project home or memoQ online project screen, click Settings.
- In the top bar, click the MT settings
 icon.
icon. - Choose the MT profile in the project, or one you want to add to the project. Below the list, click Edit.
- On the Services tab of the Edit machine translation settings window, check the plugin's check box on the left.
- On the Settings tab of the Edit machine translation settings window, in the Translation results area, choose a setting other than Off.
-
To improve the MT service by sending your translations to them: In the Self-learning MT dropdown, select the plugin.
Check your contracts first: Only do this if your data protection, confidentiality, or non-disclosure agreements allow it.
- Open a document for editing, and see the machine-translated suggestions.
To use the MT output in pre-translation:
- Open a project with a supported language pair.
- On the left side of the Project home or memoQ online project screen, click Settings.
- In the top bar, click the MT settings
 icon.
icon. - Choose the MT settings resource in the project, or one you want to add to the project. Below the list, click Edit.
- On the Services tab of the Edit machine translation settings window, check the plugin's check box on the left.
- On the Settings tab of the Edit machine translation settings window, select the plugin from the Pre-translation dropdown.
- Run Pre-translate. In the Pre-translate and statistics window, check the Use machine translation if there is no TM match check box. (memoQ will remember this.)