Edit machine translation settings
memoQ does not perform machine translation itself, but it can connect to many external machine translation (MT) tools and services. Each of those services have different settings. You can configure them and save the collection of settings into an MT settings profile.
Must be purchased separately: memoQ does not include the price of using a machine translation tool. Before you use machine translation in memoQ, you must obtain your access separately - directly from the provider of the tool. Most tools are not free: you need to purchase the tool or the right to use it.
Pseudo-translation: One of the tools is built into memoQ. This is not a machine translation tool. It is meant to help with localization testing - to find out if everything is imported for translation, and if the translated text fits into the available space. This is called pseudo-translation. It produces garbled text that is immediately recognizable, so it is easy to spot text that has not been imported for translation. You can also configure it to produce slightly more text than in the source language, so that you can simulate that the translation is usually longer.
Altlang MT from Prompsit
Crosslang Gateway MT from CrossLang NV
Globalese Cloud text translation
Google Cloud Translation Basic
Google Cloud Translation Advanced
Intento - an aggregator plugin, offering access to many MT services (see below)
IPTranslator from Iconic Translation Machines Ltd.
KantanMT from Xcelerator Machine Translations Ltd.
Microsoft MT, including the neural engine
Mirai Translator from Honyaku Center Inc.
Pangea MT from Pangeanic
Tilde MT from Tilde SIA
- AISA Neural Machine Translation API
- Alibaba Cloud (E-commerce & General Edition)
- Amazon
- Baidu
- CloudTranslation
- DeepL (v1 and v2)
- Elia Elhuyar
- Globalese
- Google Cloud Advanced Translation API
- Google Cloud AutoML Translation API
- Google Cloud Basic Translation API
- GTCOM Yeecloud Machine Translation API
- IBM Watson
- Kakao Developers
- Kawamura International NMT
- Kingsoft AIDAtrans Translation API
- Microsoft Translator (v2 and v3)
- ModernMT Human-in-the-loop
- Naver Papago NMT (API & Commercial)
- NiuTrans
- OpenAI (via ChatGPT, GPT with custom model, GPT-3, or GPT-4)
- Oracle Cloud Language Service
- Prompsit
- PROMT Cloud API
- RoyalFlush Translate
- Rozetta T-400
- RWS Language Weaver API
- SAP Translation Hub
- SDL Enterprise Translation Server
- SDL Language Cloud (SMT)
- SYSTRAN Translate Pro
- Tencent Cloud
- Tilde
- Ubiqus NMT
- XL8
- Yandex Cloud (v1 and v2)
- Youdao
How to get here
Open the Resource Console. Choose MT settings. In the list, click the MT profile you want to edit. Under the list, click Edit.
From a project: Open a project. In Project home, choose Settings. In the Settings pane, click the MT settings ![]() icon. In the list, click the MT profile you want to edit. Under the list, click Edit.
icon. In the list, click the MT profile you want to edit. Under the list, click Edit.
From an online project: Open an online project for management. In the memoQ online project window, choose Settings. In the Settings pane, click the MT settings ![]() icon. In the list, click the MT profile you want to edit. Under the list, click Edit.
icon. In the list, click the MT profile you want to edit. Under the list, click Edit.
From the Options window: In the Default resources pane, click the MT settings ![]() icon. In the list, click the MT profile you want to edit. Under the list, click Edit.
icon. In the list, click the MT profile you want to edit. Under the list, click Edit.
From the Pre-translate and statistics window: On the Scope and lookup tab, click the Configure MT plugins link. In the list, click the MT profile you want to edit. Under the list, click Edit.
The Edit machine translation settings window opens.
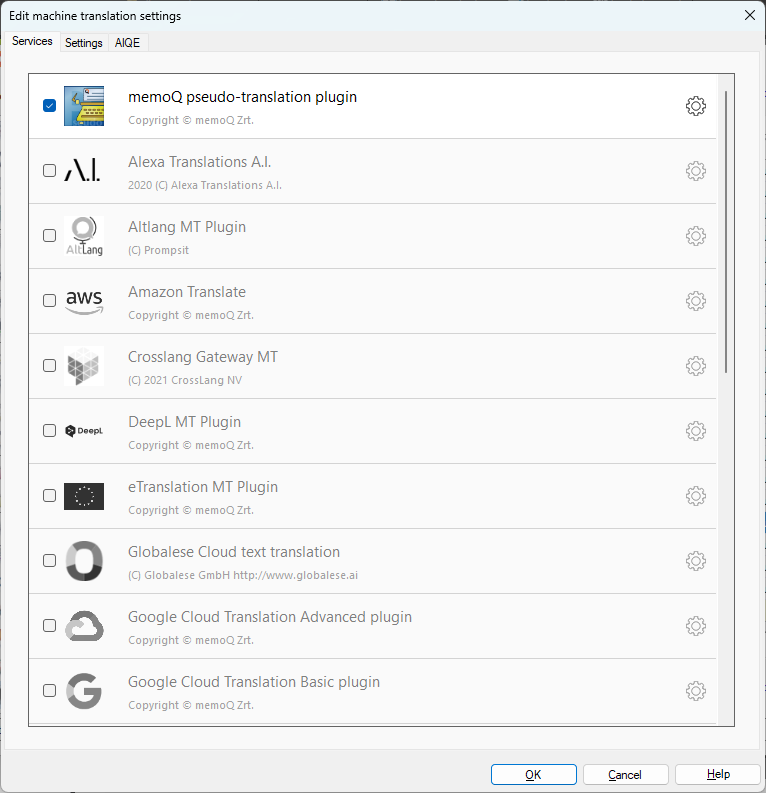
What can you do?
- Choose a machine translation tool that memoQ supports.
- Contact the provider of the tool, and purchase your access.
Pseudo-translation is readily available: If you need to use memoQ pseudo-translation, you do not need to purchase access. It is built into memoQ, and is ready for use.
- On the Services tab, find your tool of choice in the list.
-
To turn it on, click its row. An orange arrow appears next to the cogwheel on the right.

When configuring a plugin for the first time: A warning message opens. It is important, read it carefully.
- To configure the MT selected service, click its row again (you do not need to click the arrow or the cogwheel). The Plugin settings window opens. It is different for each tool. However, you usually need to enter a user name and a password, or a key - and maybe set other options.
- Close the Plugin settings window: to save your changes, click OK. To not save your changes, click Cancel.
You can set up two or more plugins this way: If you set up two or more machine translation tools, you can choose from them on the Settings tab.
memoQ will work with a machine translation tool only if it is configured and enabled, and if it supports the language pair of the current project.
Once you set up a machine translation tool, memoQ will use it to retrieve suggestions in the translation editor.
Click the Settings tab on the top of the Edit machine translation settings window.
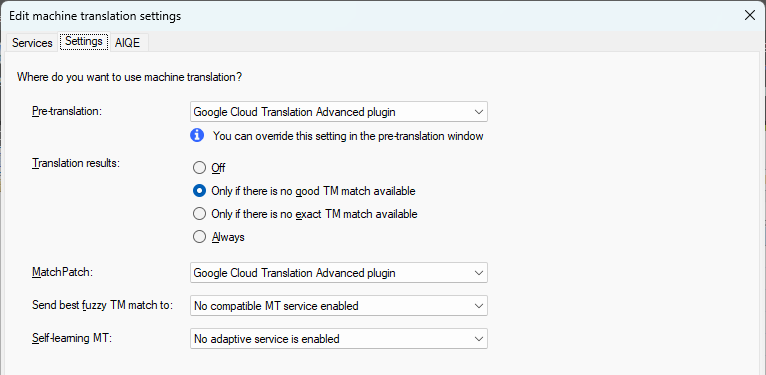
To choose the service you want to use for pre-translating: Click the Pre-translation dropdown list, and select a service.
To choose how machine-translated suggestions appear in the translation editor's Translation results pane: Select one item from the Translation results list:
- Off: No MT suggestions will appear.
- Only if there is no good TM match available: An MT suggestion will appear when the best TM match score is below the Good match threshold value in the Edit TM settings window. When you create a new MT profile and enable an MT service, this option is selected automatically.
- Only if there is no exact TM match available: An MT suggestion will appear when the best TM match score is below 100%.
- Always: An MT suggestion will appear for every segment.
To choose the service you want to use for the MatchPatch feature: Click the MatchPatch dropdown list, and select a service.
Some machine translation engines can learn from human output. Machine translation vendors can now supply plugins for memoQ that can take translated segments and retrain their translation models from that. They are called adaptive or self-learning MT services, and you can use them for translating your documents. If you purchased access to such a service, click the Self-learning MT dropdown list and choose it.
Then you need to tell memoQ whose confirmed translations will be sent back to the self-learning MT engine:
- Any user: All users with the Translator, Reviewer 1 and Reviewer 2 roles will send their translations.
- Any reviewer: All users with the Reviewer 1 and Reviewer 2 roles will send their translations.
- Reviewer 2: All users with the Reviewer 2 roles will send their translations.
- Only selected groups: You can select user groups whose members can send their translations. On the left of the list, check the boxes of groups you want.
Pay attention to intellectual property and confidentiality: When you send feedback to a machine translation engine, your translations will most likely be sent over the internet. Your non-disclosure agreement with your client may prohibit this - always check your contracts before using this in a project.
Click the AIQE tab on the top of the Edit machine translation settings window.
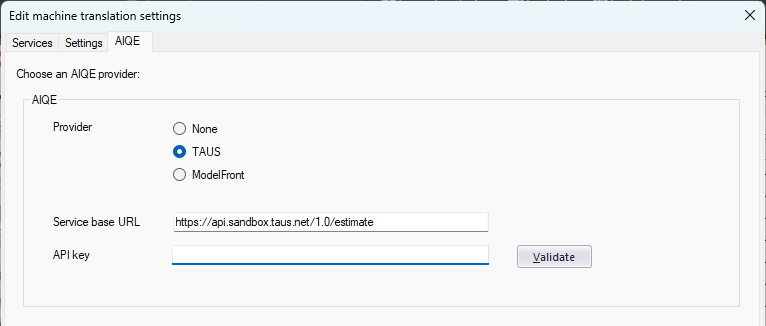
To choose the service you want to use for quality estimation:
-
In the Provider section, click a radio button.
-
In the API key field, enter the API key you obtained from the AIQE provider.
-
On the right, click the Validate button.
If the validation is successful, machine translation suggestions in the Translation results list will show quality estimates where TM/LiveDocs hits show match rates.
When you finish
To save the changes, and return to Resource Console, to Project home, or to memoQ online project: Click OK.
To return to Resource Console, to Project home, or to memoQ online project, and not save changes: Click Cancel.