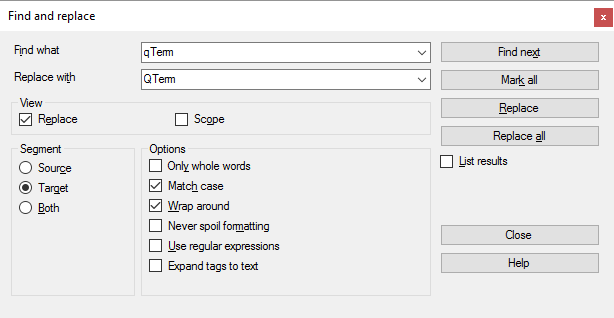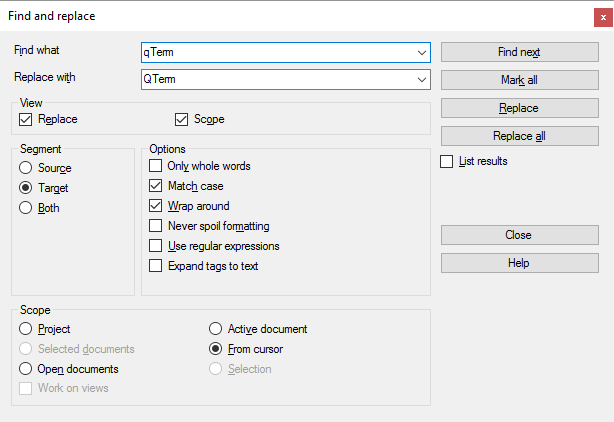|
When you're working on a translation, use the Find and replace command to search for and replace text.
Regular expressions: You can use regular expressions in the Find what box, and replace rules (variables) in the Replace with box.
How to get here
1.Open a document for editing: Open a project. In Project home, choose Translations. Double-click the name of the document. 2.Press Ctrl+H. The Find and replace window opens. Or, to just find something, press Ctrl+F. The Find and replace window opens, but the Replace with box will be greyed out. Or: On the Edit ribbon, click Find or click Replace.
The Find and replace window opens.
You can start Find and replace directly from Project home: In Translations, do not open a document. Instead, just press Ctrl+H or Ctrl+F. When you do this, memoQ assumes that you want to run Find and replace on several documents, not just one. The Find and replace window opens with scope selection (see the second screenshot).
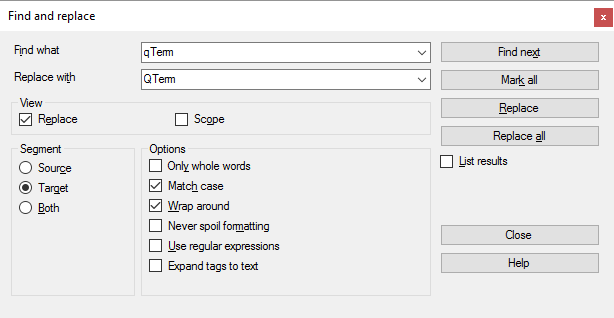
At first
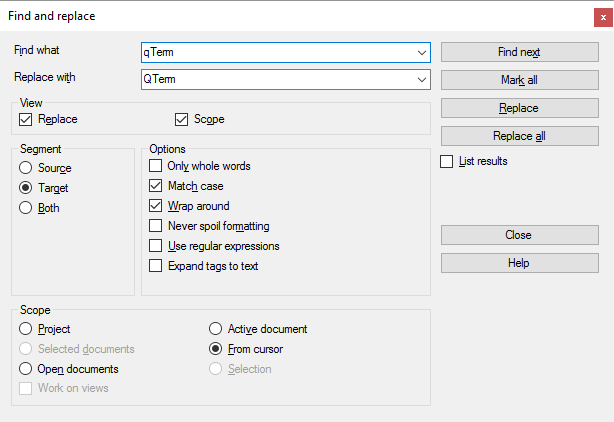
With scope selection
What can you do?
1. In the Find what box, tell memoQ what you look for
In the Find what drop-down box, type the text you are looking for. Or, expand the drop-down list, and choose an expression from previous searches. (When you close memoQ, this list is cleared.)
Regular expressions: You can type regular expressions in the Find what box. To do that, first check the Use regular expressions check box. If there is a problem with the regular expression, memoQ displays an exclamation mark next to the Find what box when you click one of the Find buttons. To learn more, click the exclamation mark: The Regular expressions help page opens.
|
To search inside inline tags: Check the Expand tags to text check box. Then you can look for tags like this: '<mq:ch>'.
2. In the Replace with box, type or choose the replacement text
Check the Replace check box (if it isn't checked already).
In the Replace with drop-down box, type the text that will replace the Find what text. Or, expand the drop-down list, and choose an expression from previous replacements. (When you close memoQ, this list is cleared.)
Regular expressions: If you search for regular expressions, you can include the matching variables in the Replace box, too. Type $1 for the first recognized chunk; $2 for the second one; and so on. You can use these if the Use regular expressions check box is checked, and there are replaceable groups (for example, (^s+)) in the Find what box.To learn more, see the Regular expressions help page.
|
3. Choose where to look: in the source text, in the translation, or in both
Normally, in a LiveDocs corpus, memoQ searches the source text.
▪To look in the target only: Under Segment, click the Target radio button. ▪To look in the source and the target: Under Segment, click the Both radio button. |
4. Choose how to search: look for whole words only, start over at the beginning, and keep formatting when replacing
Under Options, you have these options:
▪Only whole words: Check this check box to stop only where the search text matches an entire word, not just a part of it. ▪Match case: Check this check box to run a case-sensitive search. memoQ stops only if the lowercase and uppercase letters are also the same. But the replacement text is inserted without change. ▪Wrap around: Check this check box to continue searching from the beginning of the document when memoQ reaches the end of it. The search will continue until the starting point of the search is reached again. ▪Never spoil formatting: When you replace text, and memoQ finds an occurrence where there is an inline tag inside, or where there is a change in the bold/italic/underline/superscript/subscript formatting, the inline tag will be deleted. If you don't want that, check this check box. Then, if you click Replace, memoQ asks if you really want to replace the text, erasing the tags or the formatting changes. If you click Replace all, memoQ skips the affected matches and displays a warning. |
5. Find text in several documents, not just in one: Scope selection
Tell memoQ which documents and segments it must search through: Choose a scope.
If you opened Find and replace from the translation editor: Check the Scope check box first.
A scope tells memoQ which documents to look at. You have the following options - choose one radio button:
▪Project: memoQ clears change marks from all segments in all documents of the current project. ▪Active document: memoQ clears change marks from all segments in the active document. The active document is the one you are looking at in the translation editor. You can choose this only if you are working on a document in the translation editor. ▪Selected documents: memoQ clears change marks from all segments in the selected documents. You can choose this only if you select several documents in Translations under Project home. It doesn't work when the translation editor is in the front. ▪From cursor: memoQ clears change marks from segments below the current position in the active document. The active document is the one you are looking at in the translation editor. You can choose this only if you are working on a document in the translation editor. ▪Open documents: memoQ clears change marks from all segments in every document that is open in a translation editor tab. ▪Selection: memoQ clears change marks from the selected segments in the active document. The active document is the one you are looking at in the translation editor. You can choose this only if you are working on a document in the translation editor. ▪Work on views check box: Check this to make memoQ go through segments in the views in the current project. You can choose this only if there is at least one view in the project. |
After you enter the text to search for - and, optionally, the replacement -, you can go through the document, and decide what happens to the text that memoQ finds.
▪To jump to the first or the next occurrence: Click Find next. memoQ jumps to the nearest segment where the Find what text occurs, and highlights the text. The Find and replace window stays open. You can even click the segment, make changes, and then return to the Find and replace window.
▪To replace the latest occurrence that memoQ found: Click Replace. memoQ replaces the occurrence with the Replace with text. Then it jumps to the next occurrence, and highlights it. The Find and Replace window stays open. ▪To replace all occurrences in the open document: Click Replace All. memoQ replaces every occurrence of the Find what text with the Replace with text. memoQ counts the occurrences, and shows the number on the right. When memoQ finishes replacing, it announces the result in the Find/Replace message box. To return to the Find and Replace window: Click OK. The Find and replace window stays open. ▪To go through occurrences after you search through several documents: Check the List results check box, then click Mark all. memoQ searches all the specified documents and segments, then displays a list of results on a separate document tab. This is best if you ran the search on many documents: It would take a lot of time to open all documents in the translation editor. After the list opens, memOQ closes the Find and replace window. After finding and replacing, you can enter new Find what and Replace with expressions, and go over the document once again. (Except after listing the results - you need to go back to the translation editor or to Translations, and open Find and replace again.)
When you finish
To close the Find and replace window, and go back to the translation editor or to Translations: click Close.
|