In the Overview pane, you can do the following:
- View the details and the status of the project
- Add new target languages
- Send work to others, and receive deliveries
- Publish the project on a memoQ server or on a memoQ cloud subscription
- Get reports about the project
If the project comes from a template, you can turn off certain automated actions, and you can also view all the settings that the project received from the project template.
This page is about the Overview pane in memoQ project manager. To learn about the Overview pane in the translator pro edition, see this Help page.
- From the Dashboard, create or open a project. Or, check out a project from a memoQ server.
- Under Project home, click Overview. The Overview pane appears.
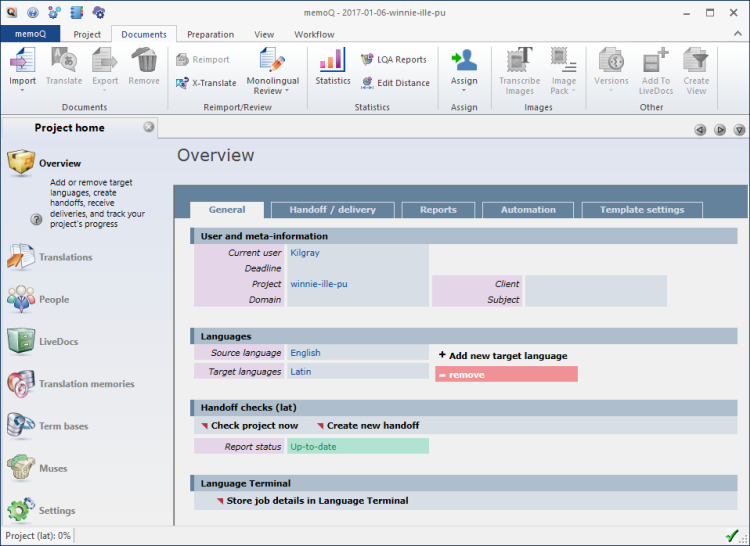
You will find these on the General tab. It shows the current user, the deadline of the project, the overall project name, the subject, the name of the client, and the domain information.
To do this, use the General tab.
To add new target languages: Under Languages, click Add new target language. The Add new language to project window opens. Set up the additional target languages there, and click OK. To learn more, see Help about the Add new target language window.
To remove an existing target language: Under Languages, next to the target language, click remove.
Term bases need the new language, too: If the project already has term bases that do not contain the new language or languages, you will receive a warning that at least one term base misses the new language(s). You can still add the new language, and leave the term bases as they are. However, you can also add the new languages to the term bases: Check the Add missing language to the term base(s) check box.
In Translations, you can assign each document to translators and reviewers. More precisely, you can assign each document to three participants: a Translator, a Reviewer 1, and a Reviewer 2.
- Before you send work to others, add their names to the documents in Translations. Simply type their names next to the document names. After you add a name to the first document, you can choose the same name from a drop-down box for other documents.
- Under Handoff checks, click Check project now. A report appears:
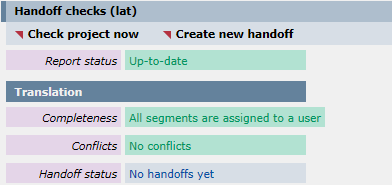
- From this, you can check if every document is assigned to someone, and the same person is not assigned to a document in two or more roles. (One cannot be the translator and the reviewer at the same time.)
- If none of the documents are assigned in a step (say, Reviewer 2), that step will not show in the handoff checks.
- If the project has two or more target languages, there is a separate Handoff checks section for each target language.
- Once the handoff checks are complete, click Create new handoff. The memoQ handoff wizard starts. It helps you put together the handoff packages for each user.
A handoff package is a compressed file that contains all the documents, resources, and settings that another user needs to complete their task. You need to send this file to them in e-mail. memoQ will create a separate handoff package for each user. A handoff package has the extension of .mqout.
To learn more: See Help about the memoQ handoff wizard.
- To find the handoff packages: Click the Handoff / delivery tab. Under Handoff packages path, click Open folder. Windows opens the folder where the handoff package files are stored. You can drag or copy the files from here into the e-mails you send to the users.
What happens if there is a change in the documents or in the users?
- If there is a new document, and you want to send it to a user who already received a handoff package in this project: Simply assign the new document to the existing user. Click the General tab. Run Handoff checks. Click Create new handoff. memoQ will create an update package for the user. They will need to import it on top of their existing copy of the project.
- If there is a new user, and you need to assign them new documents: Simply assign the new documents to the new users. Click the General tab. Run Handoff checks. Click Create new handoff. memoQ will create a regular handoff package for the new users.
If something goes wrong, and you need to start over sending work to users: Click the Handoff / Delivery tab. Click Clear handoff history. Then you can create new handoff packages again. But you will not be able to receive delivery packages from handoff packages that you sent out before clearing the handoff history.
You can also cancel a handoff that you sent out recently. This will not erase the entire handoff history. To do this, click the Handoff / delivery tab. At the bottom, under Handoff history, click Cancel handoff.
To check what was sent out and received: Click the Handoff / delivery tab. Check the details under Delivery status and under Handoff configuration.
After you send work to others in handoff packages, they can send back delivery packages. These have the extension of .mqback.
- When you receive a delivery package, save it to your computer from the e-mail.
- Open the project. In Project home, choose Overview.
- Click the Handoff / delivery tab.
- Click Receive delivery. An Open window appears. Find and select the delivery package you received.
- memoQ will extract the documents from the package, and update the documents in the project from them. The progress information about these documents is also updated.
It is possible to send a partial delivery: In a partial delivery, not every segment is confirmed in the delivery package. Otherwise, a partial delivery package does not differ from a normal delivery package. When memoQ updates the project from a partial delivery, the progress of the documents will be less than 100%.
One of the methods to start online projects is to prepare them as an online project, and then publish them on a memoQ server or on a memoQ cloud subscription.
To publish the current project on a memoQ server:
- Use the Handoff / delivery tab.
- Under Actions, click Publish current project on a server. The Publish project wizard starts.
- Go through the wizard, and click Finish at the end. memoQ will create the new online project from the local project, and open the online copy in the memoQ online project window.
To learn more: See Help about the Publish project wizard.
To get various reports about your project, click the Reports tab.
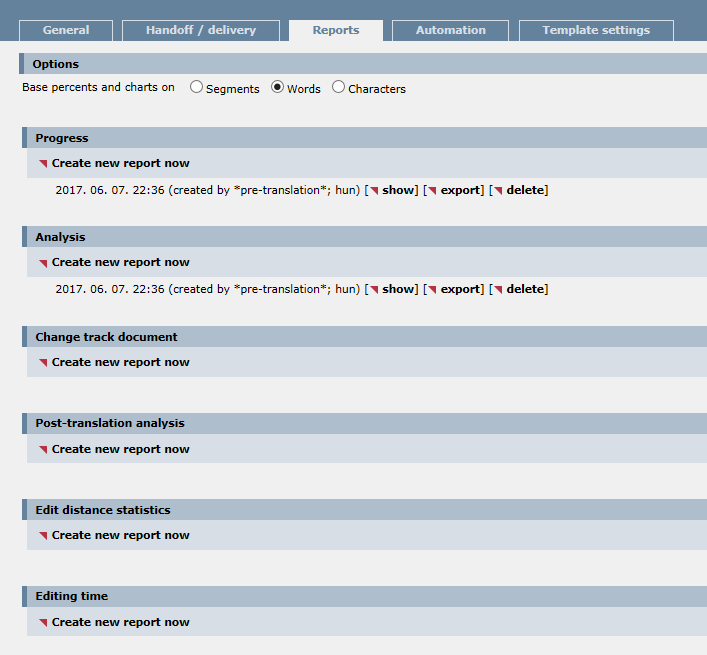
A progress report is an overview how much of a project is done. It gives you a breakdown by segment status.
Under Progress, you can see all the progress reports that were created in the project. At first, this list may be empty. However, if the project was created from a template, some reports may have run automatically.
To get a new progress report: Under Progress, click Create new report now. The Create progress report window opens. Choose the settings, then click OK. The new report appears under Progress, at the top of the list.
To learn more: See Help about the Create progress report window.
The newest report always appears at the top of the list.
- To show an earlier report: Under Progress, find the report you need to see. In the row of the report, click Show. The report expands just below the heading in the list. To hide the report, click Hide at the top of it.
- To export the report in a file, so that you can view or edit it in Excel: Click Export. A Save As window opens. memoQ will save a CSV (comma-separated values) file that you can open in Excel.
- To delete the report: Under Progress, find the report you need to see. In the row of the report, click Delete. memoQ will ask if you are sure to delete the report. It's always recommended to remove the obsolete reports.
An analysis report counts words, characters, and segments in the source text of the whole project. Looks up every segment in the translation memories and LiveDocs corpora, and counts the different types of matches. You run this report when you prepare a project. It is often run automatically, especially from projects created from a template.
Under Analysis, you can see all the analysis reports that were created in the project. At first, this list may be empty. However, if the project was created from a template, some reports may have run automatically.
To get a new progress report: Under Analysis, click Create new report now. The Create analysis report window opens. Choose the settings, then click OK. The new report appears under Analysis, at the top of the list.
To learn more: See Help about the Create analysis report window.
The newest report always appears at the top of the list.
- To show an earlier report: Under Analysis, find the report you need to see. In the row of the report, click Show. The report expands just below the heading in the list. To hide the report, click Hide at the top of it.
- To export the report in a file, so that you can view or edit it in Excel: Click Export. A Save As window opens. memoQ will save a CSV (comma-separated values) file that you can open in Excel.
- To delete the report: Under Analysis, find the report you need to see. In the row of the report, click Delete. memoQ will ask if you are sure to delete the report. It's always recommended to remove the obsolete reports.
A change track document report shows the changes a reviewer made to translations in a project. It compares two versions of files (Reviewer 1 vs. translator, Reviewer 2 vs. translator, or Reviewer 2 vs. Reviewer 1). Project managers can see how well the translator worked and how much the reviewer had to work to correct errors. Translators can see their mistakes and the reviewer's corrections, and learn from them.
To get a change track document report: Under Change track document, click Create new report now. The Export change-tracked document - settings window appears. Choose the settings, then click OK. The new report appears under Change track document, at the top of the list.
To learn more: See Help about the Export change-tracked document - settings window.
The newest report always appears at the top of the list.
- To show an earlier report: Under Change track document, find the report you need to see. In the row of the report, click Show. The report expands just below the heading in the list. To hide the report, click Hide at the top of it.
- To export the report in a file, so that you can view in a browser: Click Export. A Save As window opens. memoQ will save an HTML file that you can open in a web browser.
- To delete the report: Under Change track document, find the report you need to see. In the row of the report, click Delete. memoQ will ask if you are sure to delete the report. It's always recommended to remove the obsolete reports.
A post-translation analysis (PTA) report shows savings that you have achieved on TM and LiveDocs match rates – after translation is complete. Normal analysis "predicts" how much you could save on translation memory matches. Post-translation analysis gives you the actual savings. Post-translation analysis is for finding out how much each translator can bill. You run this report after a project is delivered, or when at least one translator delivered all their work.
Works in checkouts: This report works best if you run it on projects that you checked out from a memoQ server as a project manager.
Under Post-translation analysis, you can see all the post-translation analysis reports that were created in the project. At first, this list may be empty. However, if the project was created from a template, some reports may have run automatically.
To get a new post-translation analysis report: Under Post-translation analysis, click Create new report now. The Create post-translation analysis report window opens. Choose the settings, then click OK. The new report appears under Post-translation analysis, at the top of the list.
To learn more: See Help about the Create post-translation analysis report window.
The newest report always appears at the top of the list.
- To show an earlier report: Under Post-translation analysis, find the report you need to see. In the row of the report, click Show. The report expands just below the heading in the list. To hide the report, click Hide at the top of it.
- To export the report in a file, so that you can view or edit it in Excel: Click Export. A Save As window opens. memoQ will save a CSV (comma-separated values) file that you can open in Excel.
- To delete the report: Under Post-translation analysis, find the report you need to see. In the row of the report, click Delete. memoQ will ask if you are sure to delete the report. It's always recommended to remove the obsolete reports.
An edit distance report shows how much work was done on a project - by a translator or a reviewer. It doesn't show the time spent on the project. For that, there is the editing time report. An edit distance report shows how much existing translations had to be changed.
Under Edit distance statistics, you can see all the edit distance reports that were created in the project. At first, this list may be empty. However, if the project was created from a template, some reports may have run automatically.
To get a new edit distance report: Under Edit distance statistics, click Create new report now. The Create edit distance report window opens. Choose the settings, then click OK. The new report appears under Edit distance statistics, at the top of the list.
To learn more: See Help about the Create edit distance report window.
The newest report always appears at the top of the list.
- To show an earlier report: Under Edit distance statistics, find the report you need to see. In the row of the report, click Show. The report expands just below the heading in the list. To hide the report, click Hide at the top of it.
- To export the report in a file, so that you can view or edit it in Excel: Click Export. A Save As window opens. memoQ will save a CSV (comma-separated values) file that you can open in Excel.
- To delete the report: Under Edit distance statistics, find the report you need to see. In the row of the report, click Delete. memoQ will ask if you are sure to delete the report. It's always recommended to remove the obsolete reports.
You can measure how much time you spend translating or editing segments. If this measurement is turned on in memoQ, you can get a report about it.
To turn on time tracking: Open Options, and choose Miscellaneous. Click the Editing time tab. Make sure that the Record editing time when I am working check box is checked. To learn more, see Help about Options.
Under Editing time, you can see all the editing time reports that were created in the project. At first, this list may be empty. However, if the project was created from a template, some reports may have run automatically.
To get a new editing time report: Under Editing time, click Create new report now. The Create editing time report window opens. Choose the settings, then click OK. The new report appears under Editing time, at the top of the list.
To learn more: See Help about the Create editing time report window.
The newest report always appears at the top of the list.
- To show an earlier report: Under Editing time, find the report you need to see. In the row of the report, click Show. The report expands just below the heading in the list. To hide the report, click Hide at the top of it.
- To export the report in a file, so that you can view or edit it in Excel: Click Export. A Save As window opens. memoQ will save a CSV (comma-separated values) file that you can open in Excel.
- To delete the report: Under Editing time, find the report you need to see. In the row of the report, click Delete. memoQ will ask if you are sure to delete the report. It's always recommended to remove the obsolete reports.
To get a report on one document or two, go to Translations: In the memoQ online project window, choose Translations. Select a document. Below the list, click History/reports. In the History and reports window, click the Reports tab.
If the project was created from a template, memoQ runs some actions automatically. For example, pre-translation or analysis may run automatically after a document is imported.
To check these, click the Automation tab:
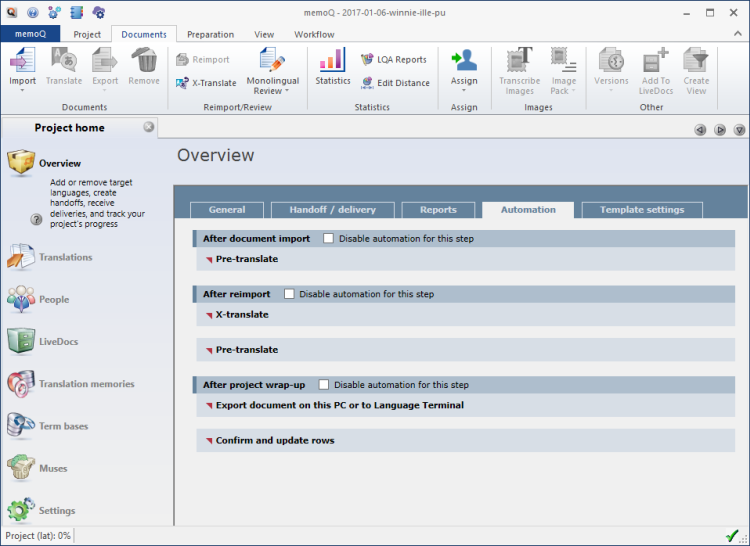
This tab shows you what happens at which stages of the project. Normally, memoQ runs every automated task that was specified in the project template.
You can turn on automated tasks for each stage of the project. You cannot turn off individual tasks, only all tasks for a certain stage. For example, memoQ X-translates and pre-translates documents after they are reimported. You cannot turn off X-translate separately, but you can turn off all tasks that run after reimport.
To turn off automated tasks at a project stage: At the header of the stage, check the Disable automation for this step check box.
To learn all the details about the project, click the Template settings tab.
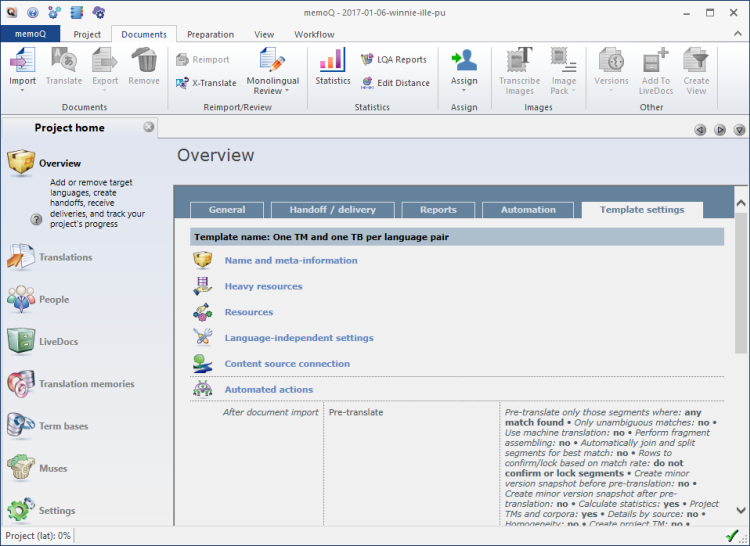
If the project is created from a project template, the Template settings tab appears, too. It gives an overview of all settings that the project received from the template. The Template settings tab has the same structure as the Template overview pane in the project template editor.
To expand a section, just point at the header.
When you finish
To return to your work: Click a document tab at the top of the memoQ window (in the same row as the Project home tab). In most cases, you will return to the translation editor.
To close the project: Click the Close icon in the Project home tab: ![]() Or, on the Project ribbon, click Close Project.
Or, on the Project ribbon, click Close Project.
You can close memoQ, too, if you do not need to work on another project.
You can start creating another project: If you do that, memoQ will automatically close your current project.
Project managers, you can switch windows: You can open several online projects for management. Each online project opens in a separate window. To switch between them and the Dashboard or Project home (if you have a local project open): press and hold down Alt, and press Tab a few times until you get to the window you want. Or: On the Windows taskbar, click the memoQ icon, and then click the window you want to switch to.
=======