DeepL MT plugin settings
DeepL is a popular neural machine translation provider for a limited number of languages. At the time of writing (summer of 2018), it supports English, German, French, Spanish, Italian, Dutch and Polish.
How to get here
- At the top of the memoQ window, in the Quick Access toolbar, click the Options
 icon. The Options window opens.
icon. The Options window opens. - On the Default resources pane, click the MT
 icon. The MT settings pane appears.
icon. The MT settings pane appears. - Select the MT profile you are using, and under the list, click Edit.
- On the Services tab, find the DeepL MT plugin, and click its row. The DeepL MT plugin settings window opens.
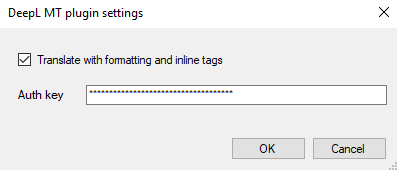
What can you do?
- When you subscribe to the DeepL translation service, you get an authentication key. To start using the service, copy and paste it into the Auth key text box.
- Normally, when memoQ sends text to DeepL, formatting is not sent, and tags are sent as plain text. (This also means that you are sending more characters, which might cost you more.) The translation you get back from DeepL will not contain any tags. memoQ inserts all tags at the end of the machine-translated text.
To exclude tags and formatting from translation: Check the Translate with formatting and inline tags check box.
Use with caution: At the time of writing (summer 2018), the DeepL service has just been updated to handle tags and formatting more reliably. Checking this check box might produce unexpected results.
When you finish
To save the settings, and return to the Default resources tab of the Options window: Click OK, then click OK again.
To return to the Default resources tab of the Options window, but not save the new settings: Click Cancel, then click Cancel again.
To use the MT output in the translation editor:
- On the Services tab of the Edit machine translation settings window, check the plugin's check box on the left.
- On the Settings tab of the Edit machine translation settings window, in the Translation results area, choose a setting other than Off.
- Open a project with a supported language pair.
- Open a document for editing, and see the machine-translated suggestions.
To use the MT output in pre-translation:
- On the Services tab of the Edit machine translation settings window, check the plugin's check box on the left.
- On the Settings tab of the Edit machine translation settings window, select the plugin from the Pre-translation dropdown.
- Open a project with a supported language pair.
- Run Pre-translate. In the Pre-translate and statistics window, check the Use machine translation if there's no TM match check box. (memoQ will remember this.)