Pseudo-translation plugin settings
The memoQ pseudo-translation plugin works like a machine-translation plugin, but it does not translate text. It simulates translation.
Pseudo-translation is useful in software localization. You can create "translation" that is visibly different from the source text. This makes it easier to spot those source strings that were not imported for translation.
Pseudo-translation is also useful for checking if the translation will fit the available space. You can add more characters to the output, or join and split words to mimic the characteristics of the target language. This helps you simulate a situation when the translation becomes shorter or longer than the source text.
Pseudo-translation can also be helpful if you want to test if your document exports. You may have used a complicated filter to import your document, and in order to simulate the export of the fully translated document, you can use the pseudo-translation plugin. This prevents you from trouble of not being able to export your final files.
How to get here
- Open the Options window: At the very top of the memoQ window - in the Quick Access toolbar
 -, click the Options (cogwheels)
-, click the Options (cogwheels)  icon. The Options window opens.
icon. The Options window opens. - On the Default resources pane, click the MT
 icon. The MT settings pane appears.
icon. The MT settings pane appears. - Select the MT profile you are using and under the list, click Edit.
- On the Services tab, find the memoQ pseudo-translation plugin. If it is turned on, click its row to open the Pseudo-translation plugin settings window. If it is turned off, click its row once to turn it on, then click it again to open the settings.
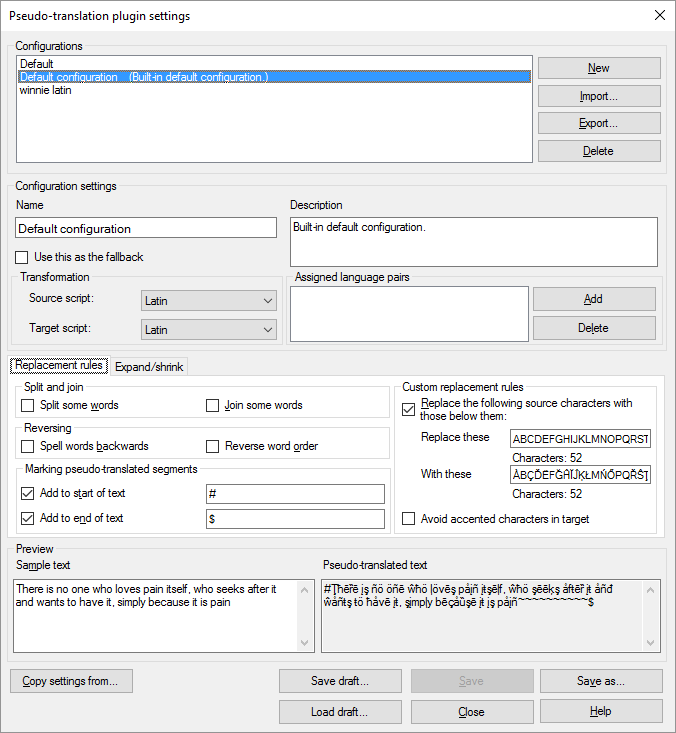
What can you do?
You can have several different configurations for pseudo-translation. You may need different pseudo-translation output for different languages or for different document types.
- Under Name, you can choose a name for the configuration. To start a new configuration: At the top right, click New.
You can "clone" a pseudo-translation configuration: After you create a new configuration, you can copy the settings from another one. At the bottom, click Copy settings from. The Copy settings from window opens. Click the name of another configuration, and click Copy settings.
Cannot change the Built-in default configuration: memoQ 8.1 and higher ship with a pre-built default configuration. You cannot save changes to this, but you can clone the settings to new configurations.
- Type a Description. It is important because others may want to use it, and they need to know what it is good for. Tell about the document type, for example.
- Choose language pairs for the configuration. If there are no language pairs, memoQ will not use this configuration for pseudo-translation. To add a new language pair, click Add. The Select language pair window opens. Choose a language in the Source Language and in the Target Language drop-down box. Click Select.
- The pseudo-translator can transform the text into another script or writing system. Make sure the script settings match the source and target languages. Under Transformation, choose a writing system in the Source script and the Target script drop-down box (if they are not Latin).
Once you set up the configuration, you can set up the rules for garbling text.
First, memoQ can replace characters and alter words.
It can split and join words at random, spell the words backwards, and even write the words in the reverse order. What's more, it can add characters to the beginning and to the end of the translated segments. You can turn these changes on and off under Replacement rules:
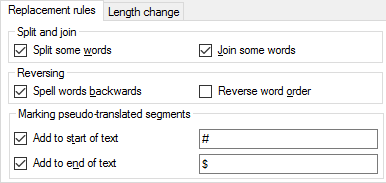
You can set up custom replacement rules as well. Just look right:
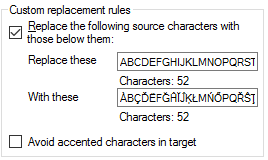
To turn this on, check the Replace check box under Custom replacement rules. Then memoQ will replace certain characters in the text.
You can make the pseudo-translation look more similar to the hypothetical target language. Type the original characters in the Replace these box. Type the replacement characters in the With these box. Type the same number of characters in both boxes. memoQ replaces the first character in Replace these with the first character in With these, and so on.
If your target language is English, or any other language that does not use accented characters, it is not realistic to allow accented characters in the pseudo-translated output. To turn off accented characters in the output, check the Avoid accented characters in target check box.
Finally, memoQ can change the length of the text. To configure it, click the Expand/shrink tab:
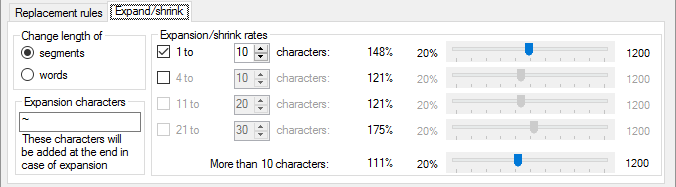
Depending on the length of the source words, you can ask memoQ to add characters (or take away characters) when it produces the pseudo-translated output.
First, choose where to change the length - shall memoQ change the length of segments or words? Choose segments or words under Change length of.
And if memoQ needs to expand words or segments, what characters shall it use? Type these characters in the Expansion characters box. Later, this will help you find the expanded words or segments in the documents.
Finally, specify the length change using the sliders. If you set the length to more than 100%, memoQ will insert characters from the Expansion characters box. If you set the length to less than 100%, memoQ will take away characters at random. The scale is logarithmic, so that you can fine-tune expansion/shrinking better within the usual range of 20-200%.
Preview: While you work on the replacement and length change settings, watch the Preview boxes at the bottom. Under Pseudo-translated text, memoQ always shows the output that the current settings would produce. Under Sample text, you can edit the text, and see how the pseudo-translated output changes.
To save your incomplete configuration, so that you can continue working on it later: Click Save draft. A Save as window opens, and memoQ saves an XML file.
To load a configuration, click Load draft. An Open window appears, where you can specify the same XML file. A new unsaved configuration will be created, and you can complete it. Click Save when you are ready, and memoQ will validate the configuration.
Local resource only: You can only do this when you are editing a local MT settings profile. Profiles on a server won't let you save or load drafts.
There can be only one configuration for each language pair. If you need to create a different configuration for a language pair, but you don’t want to lose your old configuration, export it: Click Export. memoQ will save it in an XML file. You can choose the folder and the name for the XML file. After this, create your new configuration, and assign the same language pair to it.
Later, if you want to use the previous configuration, just import it back: Click Import.
You can also use Export and Import to copy configurations between computers. In particular, if you want to configure pseudo-translation on a memoQ server, you will need to export the configurations you need to use. Then, on the server, copy them to C:\ProgramData\MemoQ Server\Plugins\MemoQ.PseudoMT\.
Local resource only: You can only do this when you are editing a local MT settings profile. Profiles on a server won't let you export or import configurations.
Generates "machine-translated" suggestions: If pseudo-translation is turned on, memoQ will offers a "machine-translated" suggestion for all segments.
When you finish
Save the settings to the current configuration: Click Save. Make sure that the configuration lists some language pairs. Pseudo-translation will work only if there is a configuration that matches the current language pair.
Or, save the current settings to a new configuration: Click Save As. In the window that opens, type the name of the new configuration, and click Save.
To save the settings, and return to the Default resources tab of the Options window: Click OK, then click OK again.
To return to the Default resources tab of the Options window, but not save the new settings: Click Cancel, then click Cancel again.
To use the output of the tool in the translation editor:
- On the Services tab of the Edit machine translation settings window, check the plugin's check box on the left.
- Open a project with a supported language pair.
- Open a document for editing, and check machine-translated suggestions.
To use the output in pre-translation:
- On the Services tab of the Edit machine translation settings window, check the plugin's check box on the left.
- On the Settings tab of the Edit machine translation settings window, select the plugin from the Pre-translation dropdown.
- Open a project with a supported language pair.
- Run Pre-translate. In the Pre-translate and statistics window, check the Use machine translation if there's no TM match check box. (memoQ will remember this.)