Options: Machine translation
memoQ does not perform machine translation itself, but it can connect to many external machine translation tools and services. If you have access to one of the machine translation tools that memoQ supports, it is easy to have your text machine-translated.
To set up the connection between memoQ and the machine translation tool, use the Machine translation pane of the Options window. You can use several different machine translation tools at the same time. If you have access to two or more tools, you can turn them on and off from the list in the Machine translation pane.
Must be purchased separately: memoQ does not include the price of using a machine translation tool. Before you use machine translation in memoQ, you must obtain your access separately - directly from the provider of the tool. Most tools are not free: you need to purchase the tool or the right to use it.
Pseudo-translation: One of the tools is built into memoQ. This is not a machine translation tool. It is meant to help with localization testing - to find out if everything is imported for translation, and if the translated text fits into the available space. This is called pseudo-translation. It produces garbled text that is immediately recognizable, so it is easy to spot text that has not been imported for translation. You can also configure it to produce slightly more text than in the source language, so that you can simulate that the translation is usually longer.
Altlang MT from Prompsit
Crosslang Gateway MT from CrossLang NV
GoogleMT (now uses neural when available)
IPTranslator from Iconinc Translation Machines Ltd.
KantanMT from Xcelerator Machine Translations Ltd.
LetsMT! from Moravia Worldwide
Microsoft MT, including the neural engine
Moses MT (generic plugin from Jon Olds)
Pangea MT from Pangeanic
tauyou machine translation from tauyou
Tilde MT from Tilde SIA
Options for your copy of memoQ only: In the Machine translation pane, you can set up machine translation in your own copy of memoQ. If you need to use machine translation in memoQ server, see the memoQ Knowledge Base.
How to get here
- Open the Options window: At the very top of the memoQ window - in the Quick Access toolbar
 -, click the Options (cogwheels)
-, click the Options (cogwheels)  icon. The Options window opens.
icon. The Options window opens.
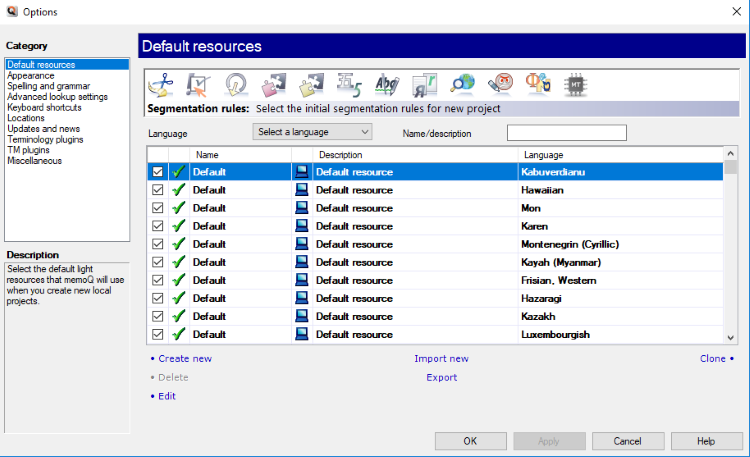
- On the Default settings pane, click the Machine translation icon
 . The MT settings tab appears with the list of local and pinned online MT profiles.
. The MT settings tab appears with the list of local and pinned online MT profiles.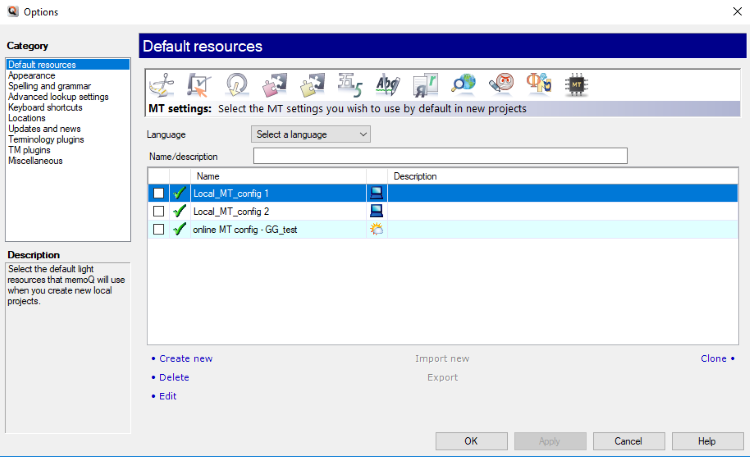
What can you do?
- In the list of MT profiles, select the one you need to copy.
- Under the list of MT profiles, click Clone/use new.
- The Clone MT settings into a new resource window opens. It's the same as the Create new MT settings window.
- Type a name for the MT profile. You may also type a description.
To learn more: See Help about the Create new MT settings window.
- Click OK.
The MT profile appears in the list at the top. Its check mark will be checked - it will be ready to use in the project.
- Under the list of MT profiles, click Create/use new.
- The Create new MT settings window opens.
- Type a name for the MT profile. You may also type a description.
To learn more: See Help about the Create new MT settings window.
Default values: When you create a new MT profile, all services will be turned off in it. You need to turn on the services you want to use, and choose their settings. To do this, edit the MT settings.
- Click OK.
The MT profile appears in the list at the top. Its check mark will be checked - it will be ready to use in the project.
A project can have exactly one MT profile.
To use an existing MT profile in the project:
- In the list of MT profiles, find the MT profile you need.
- Click its check box on the left.
The MT profile moves to the top of the list. The check box of the previous one will be cleared.
Normally, memoQ will take MT profiles from your own computer. However, you can use online MT profiles from memoQ servers that you have access to.
To view the MT profiles from a memoQ server or from a memoQ cloud subscription:
- On the Project ribbon, there is a memoQ server icon, or a memoQ server drop-down box. Click the icon, and type or choose the address of the memoQ server. Or, simply type or choose the address of the memoQ server if the drop-down box is there on the ribbon.
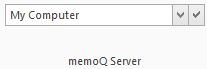
- After you type or choose the address of the memoQ server, click the tick mark
 icon.
icon.You may need to log in to the memoQ server: If you have not used the server before, the Log in to server window opens. Type your user name and password for that server, and click OK.
- memoQ will show the MT profiles from that server.
You must have permission for the MT profiles: It is not enough to have access to the memoQ server. To use an MT profile, you need at least Use permission over the MT profile itself. If you are not sure, contact the owner of the memoQ server.
- To use an MT profile from a memoQ server, simply check its check box.
If there are too many MT profiles on the list, you can filter it. At the top of the MT settings tab, there is a Name/description box.
Type a word or two in the Name/description box. It will narrow the list immediately to those MT profiles that have those words in their names or descriptions.
To sort the list by a detail or another: Click the column header of the column you need. For example, to sort the list by name, click the Name header at the top of the list.
You can export an MT profile into an .mqres file. An .mqres file is an XML file where memoQ saves resources like MT profiles, QA profiles, TM settings etc. These are called light resources because they don't contain a large amount of linguistic data.
To export an MT profile:
- In the list, select the MT profile you need to export.
- Under the list, click Export. A Save As window opens.
Or: Right-click the MT profile. From the menu, choose Export.
- Find a folder and a name for the file, and click Save. memoQ will export all details from the MT profile in the file.
You can also import an MT profile from a .mqres file. When you import an .mqres file, memoQ will always create a new MT profile.
Because memoQ saves all kinds of resources in .mqres files, you need to make sure that your .mqres file contains an MT profile.
To import an MT profile from an .mqres file:
- At the bottom of the MT profiles tab, click Import new. An Open window appears.
- Select the .mqres file. Click Open.
- The Import new MT settings window opens. It's the same as the Create new MT settings window.
- memoQ will pick up the name of the MT profile from the .mqres file. However, you can give it a new name, and type a new description, too.
- Click OK.
To learn more: See Help about the Create new MT settings window.
- In the list of MT profiles, select the one you need to edit.
- Under the list of MT profiles, click Edit.
- The Edit machine translation settings window opens.
- Change the MT profiles as necessary.
To learn more: See Help about the Edit machine translation settings window.
- In the list, select the MT profile.
- Below the list, click Properties.
- The Resource properties window opens. It's the same as the Create new MT settings window.
- If necessary, change the name or the description of the resource. Click OK.
To learn more: See Help about the Create new MT settings window.
When you finish
To save the settings and return to memoQ: Click OK.
To save the settings and remain in the Options window: Click Apply.
To return to memoQ without making changes: Click Cancel.
- Default resources: Choose default resources (segmentation rules, QA settings, ignore lists etc.) for new projects. Do not mix these with resources in project templates. If you create a project from a template, memoQ will use the settings from the template, and not from these options.
- Appearance: Font and color settings for the translation editor and the Translation results pane. Use this to make the translation editor more readable.
- Spelling and grammar: Open this to set up the spell checker. Choose to use Word or Hunspell. If you choose Hunspell, you can download and install new dictionaries. Set up the spell checker for every target language you work with.
- Advanced lookup settings: Choose how memoQ should offer automatic concordance results, and how it should put together suggestions from fragments (shorter translation memory units and terms). Do not change the defaults unless you are entirely certain that you will get better suggestions as a result. If you just tamper with these settings, you may lose productivity. To learn more about these types of suggestions, see Help about the Translation results pane.
- Keyboard shortcuts: Choose or edit keyboard shortcuts for frequent commands in memoQ. Do not change these before you learn to use memoQ thoroughly. After you change keyboard shortcuts, the Help pages may not help you find them.
- Locations: Check or change the locations of memoQ folders. These are the folders memoQ places local projects and checkouts, translation memories, term bases, and others. You may need to change these if you are running low on disk space on your default drive. Do not change them unless it is absolutely necessary. Do not place them on network drives. If you place these folders in synchronized locations (local copies of Dropbox, Onedrive etc.), memoQ may become slower.
- Updates and news: Choose how memoQ should check for updates, and opt out of receiving news if necessary.
- Machine translation: Set up machine translation with the machine translation provider - or providers - of your choice. memoQ comes with a number of machine translation plugins that connect you to several public machine translation services.
- Terminology plugins: Set up external terminology resources. memoQ can connect to various external terminology providers.
- TM plugins: Set up access to external translation memory services.
- Miscellaneous: Configure various settings that control the behavior of the editing interface of memoQ.
- Privacy: Learn about memoQ's privacy policy, and enable or disable anonymous usage data sharing with memoQ's designers and developers.