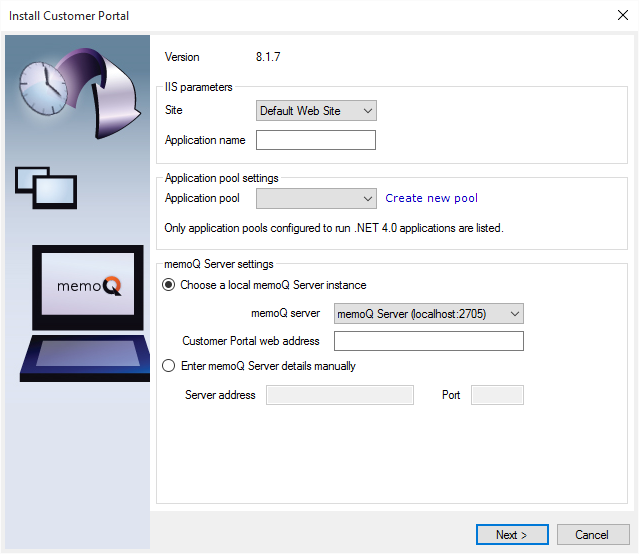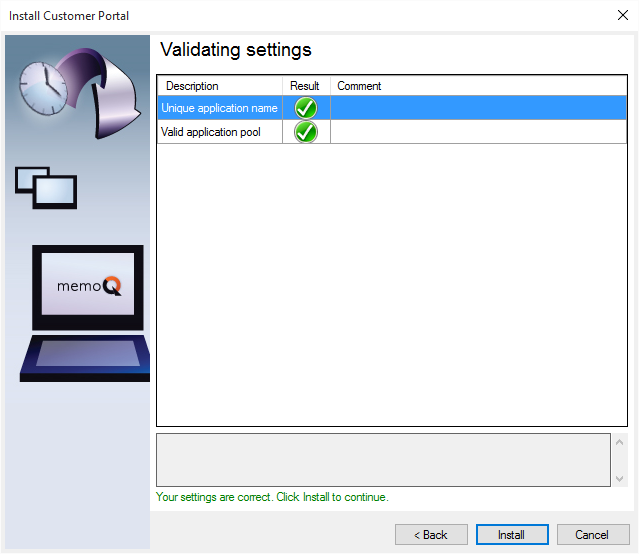|
This page describes how you can install Customer Portal on top of an existing memoQ server. Install memoQ server and memoQweb first: Before you install memoQweb, install, configure, and start memoQ server as well as memoQweb. You need Internet Information Services: Make sure that the Internet Information Services web server is installed and configured on the server computer. Configure IIS for secure access. How to get here1.Log in to the memoQ server computer through Remote Desktop. 2.Check if the computer is prepared for installing memoQweb. To learn more: See Plan and prepare memoQweb installation. 3.Open the Start screen or the Start menu: Press the Windows key. 4.Type memoQ, and wait for the results to appear. 5.In the list, click memoQ Server Deployment Administration. 6.Windows may ask you to confirm to run the program. Click Yes or Run. 7.The Deployment window opens. You need the third section from the top (Customer Portal). 8.In the Customer Portal section, click Install Customer Portal. The Install Customer Portal wizard opens:
What can you do?1.From the Site drop-down box, choose a website on the IIS web server. In most cases, there will be only one – the Default Web Site –, but you may have reason to set up a separate website for memoQWeb. (For that purpose, use the Internet Information Services management console in Windows.) Choose the same website as the one running memoQweb. To learn more, read the Deploy memoQweb pages. 2.In the Application name box, type a name for the Customer Portal webpage. Customer Portal will be available with that name from your server. For example, if you type ’customerportal’ in this box, the Web address (URL) of the memoQWeb page will be http://yourserveraddress/customerportal. These are the customer-facing pages of Customer Portal: This will be the website where your customers access your server. The Customer Portal management pages will be available under memoQweb. 3.In the Application pool drop-down box, choose an application pool for Customer Portal. The application pool must run on ASP.NET v4.5 or higher. In systems running Windows Server 2012 R2 or higher, the DefaultAppPool will do. Again, choose the same application pool as with memoQweb. 4.In the memoQ Server settings section, choose the memoQ server that Customer Portal will work with. Normally, it is a memoQ server installed on the same computer, but there may be cases when memoQ server is running on a different computer. Normally, the installation wizard will choose ’localhost’ and attach to a default port of 2705. 5.After you make your choices, and review the settings, click Next.
6.If there is an error, you may need to choose a different application name or a different application name. If this happens, click Back, and look at the settings again. 7.The wizard then installs Customer Portal. When it is complete, it displays the Install finished message in the last wizard screen. Click Finish to return to the deployment tool. You may need a separate license: Your organization may need a separate license to run Customer Portal. For more information, contact memoQ sales. When you finishAfter you install memoQweb, you may need to test connecting to memoQweb from a web browser. You may set up secure connections after you install Customer Portal - but it will not work before you do that. |