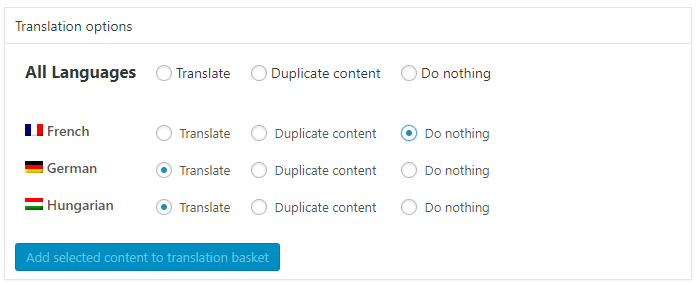|
WordPress is one of the most popular content management system (CMS) that is used to run websites. memoQ server can receive translation jobs directly from WordPress sites that have the WPML plugin installed. This topic describes how to set up both memoQ server and the WordPress site to send translation jobs. It also contains instructions to send a translation job from WordPress. Set up the CMS connectorBefore you do this, make sure that memoQ server is installed and running. If you run your own memoQ server: 1.Log on to the memoQ server computer through remote desktop (RDP). Log on as an administrator. 2.Open the memoQ server deployment tool. In the memoQ server section, click Advanced. From the menu, choose Configure server. 3.Click the CMS Adapter tab. Check the Enable CMS Adapter check box. Set up encryption. To learn more, see Help about the Configure server window. If you are using a memoQ cloud server: Contact memoQ sales to request a license. The memoQ team will activate the CMS connector for you. Create a connection for the WordPress site1.On your computer, start memoQ. You need a copy of memoQ that runs with a project manager license. 2.Open Server Administrator, and connect to your memoQ server. Make sure you log in as an administrator (a memoQ server user who is member of the Administrators group). 3.On the left, click CMS connections. The CMS connections pane appears. 4.Add a new CMS connection. You need to specify the following details: •a name for the connection •the root URL (web address) of the WordPress site •a connection key that the WordPress site can use to send jobs to memoQ server •the source language(s) of the translation jobs •the target language(s) of the translation jobs •name and e-mail address of your client (the owner of the WordPress site) •a project manager who will be in charge of the jobs sent from this WordPress site (that is a memoQ server user who is member of the Project managers group) To learn more: See Help about the CMS connections pane and the Add new CMS connection window. Your client needs the connection information: On the CMS connections page, select the CMS connection, and click Copy client configuration information to the Clipboard. Open a text document, and paste the contents of the clipboard in it. Send the document to the owner of the WordPress site (your client) with the instructions below. To process jobs automatically: Set up a workflow in the CMS DashboardTo start working on a translation job from a WordPress site, you need to create an online project from it. You can do it manually, but it can also be automatic. memoQ server can create an online project from a job automatically if the CMS dashboard contains a workflow that matches the job. A workflow matches a translation job if it comes from a connection that is specified in the workflow, and its language combination is compatible with the languages in the workflow. This means that the source language of the job must be one of the source languages specified in the workflow. In addition, all target languages in the job must be listed in the workflow as well. To create a workflow: 1.Open the CMS dashboard, and click the Workflows tab. 2.Under the Automated workflows list, click Add new workflow. 3.Fill in the fields under Workflow details: Type a name for the new workflow. 4.Choose its Source language. 5.Add Target language(s) as needed. 6.Choose the Project template you want to use. 7.To view information about the selected project template: click the links under Project template. 8.Naming patterns and hints shows how the project resources are named, and gives tips about how you should set them. 9.Review the template settings opens the Template overview window. 10.Select a Project manager for the projects created with this workflow. To learn more: See Help about the Workflows tab of the CMS Dashboard. Set up WordPressThis is something your client will do. The description is here so that you have the whole picture, and you will also be able to assist your client if necessary. To set up the connection, you need the WPML plugin on your WordPress site. 1.Open the admin page of the WordPress site (open https://web-address/wp-admin). Sign in as an administrator of the WordPress site. 2.In the menu on the left, point to WPML, and click Translation management. The Translation management page opens. 3.On the Translation management page, click Translators. 4.Under Available Translation Services, find memoQ. 5.Click Activate. The page reloads, and the memoQ service moves up. It will appear directly below the Available Translation Services heading. 6.Next to the memoQ logo, click Authenticate. In the window that appears, paste first the Connection key, then the memoQ server CMS Adapter address. Before you do this, you need to save these details from memoQ server (see the Copy the details of a connection to the clipboard section above). Click OK. Send a translation job from the WordPress siteThis is something your client will do. The description is here so that you have the whole picture, and you will also be able to assist your client if necessary. 1.Open the admin page of the WordPress site (open https://web-address/wp-admin). Sign in as an administrator of the WordPress site. 2.In the menu on the left, point to WPML, and click Translation management. The Translation management page opens. 3.On the Translation Dashboard tab, check the check box of each page you want to translate. 4.Scroll to the bottom of the page, and click the Translate radio button for each target language you want the pages translated into. 5.If you do not want to translate the page into a target language, you may either copy the source text to that target language (click Duplicate content), or leave the page empty in that target language (click Do nothing). For example, if the selected page should not be translated into French, the selector at the bottom will look like this:
6.Click Add selected content to translation basket. 7.Scroll up to the top of the Translation management page. Click the Translation Basket tab. 8.Go to the bottom of the page. Review or change the name of the batch (that will be the name of the job you will see in memoQ). 9.For each target language, choose a translator. If the translation must go through memoQ, choose First available (Translation Service) or Translation Service (whichever appears on the list). 10.Click Send all items for translation. Receive a job and create an online project from itAfter the job is sent from WordPress, it will appear on the CMS dashboard, on the Jobs tab. Select the jobs, or some files from a job, and click Import to project... To learn more: See Help about the Jobs tab of the CMS dashboard. Or, you can simply start creating an online project from a template. Choose CMS (Content management system), and choose the job there. To learn more: See Help about the Create new online project from template wizard. Or, you can import a job into an existing online project. Open the project for management. On the Online project ribbon, click Add CMS jobs. To learn more: See Help about the memoQ online project window and the Add CMS jobs window. |