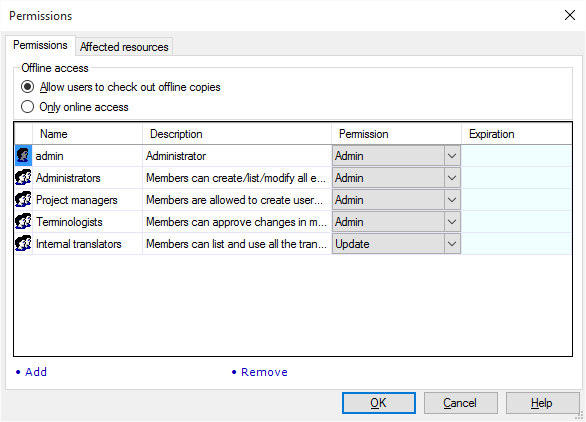|
For security, memoQ server uses permissions to control who can do what with which resource. Permissions can be granted for accessing translation memories, LiveDocs corpora, term bases, and other (light) resources. Normally, you should not need to set permissions: When a resource is created, memoQ server sets default permissions which are supposed to provide a good level of security, while keeping the resources usable. On the other hand, when you create an online project, and add resources to it, the participants automatically receive the permissions they need to work on the project. When you add users to an online project, they will receive permissions for the resources in the project: To learn what they are, read the topic about Permissions from online projects. Muses do not have permissions: Muses exist only in local copies of memoQ; they cannot be shared on a server. You cannot set permissions for a Muse. Requires memoQ project manager: You need the project manager edition of memoQ to manage online resources and set permissions. You need to be an administrator, or else you need to have Admin permission: You may set permissions for a resource if you are member of the Administrators group on the memoQ server, or else you have the Admin permission for that resource. Never give more permissions than absolutely necessary: For a resource, do not grant permissions to users who do not need it, and do not give them more power than they need. For example, do not grant the Update permission for a translation memory if the user will always just use it for reference, and never add new units. In information security, this is called the principle of least privilege. How to get here1.Open the Resource Console. At the very top of the memoQ window - in the Quick Access toolbar 2.On the left, under Resource, choose the type of resource that you need to set permissions for. You can choose any of them but the Muses: they do not have permissions. 3.On the right, find the resource or resources where you need to check or change the permissions. Select one or more resources. Must be online: You can set permissions for online resources only. Select resources that are on a memoQ server or a memoQ cloud subscription. 4.Under the list, click Set permissions. (Or, right-click the selection, and choose Set Permissions.) The Permissions window opens.
What can you do?You can restrict access to online resources by setting permissions to restrict the following: ▪Who may use your resource. ▪What the user may do with the resource. ▪How long the user may use your resource with the specified permissions. The Permissions window contains a list of permissions for the selected resource, with the following information: users and groups, permission type, expiry. Anyone who has access to a memoQ server can access and change resources - if they have sufficient permissions over them. To grant new permissions: Add a new user or group to the list. 1.Under the list, click Add. The Select users and groups window opens. 2.Select one or more users or groups on the list. Add groups, avoid adding users: Individual users may change, while groups remain reasonably constant in a well-defined workflow. Always try granting permissions to groups, not to users. 3.Below the list, in the Permission drop-down box, choose the level of access you want to grant. 4.If necessary, set an expiration date and time for the permission. Normally, memoQ permissions do not expire. To add an expiration date and time, check the check box under Expiration date, and set the date and time. Once the expiration date and time is reached, memoQ automatically removes the permission. 5.Click OK. The Permissions window returns, with the new item or items on the list. To change existing permissions: On the list, in the row of a user or group, choose another permission in the Permission drop-down box. To revoke the permission of a user or a group: Remove them from the list. Select one or more users or groups. Under the list, click Remove. To check which resources you are setting the permissions for: Click the Affected resources tab for a list. If you have several permissions, they are added up: If you receive several permissions because you are member of two or more groups, you will have the highest permission level. For example, if you get the Update permission from one group, and the Admin permission from another group, you will have Admin permission. When you are removed from a group, you will no longer have the permissions of that group.
What permissions will be there already?
Control offline access to translation memories and term bases: For faster access, or to avoid connection problems, memoQ allows users to make offline copies of translation memories and term bases. This can be a problem if the contents are sensitive (and potentially under a non-disclosure agreement). To prevent users from making offline copies, open the Permissions window for the translation memory or term base, and click Only online access. When you finishTo save the new permissions, and return to the Resource console: Click OK. To return to the Resource console, and not save the permissions: Click Cancel. To test the permissions: Ask the affected user to add the resource to a local project. Or: 1.Open memoQ on another computer. 2.Create a local project. 3.Add the affected resource to the project. Log in to the memoQ server in the name of the user whose access you need to test. 4.Try using and changing the resource. 5.If the permissions are different from what you expect, check the other group memberships of the user. |