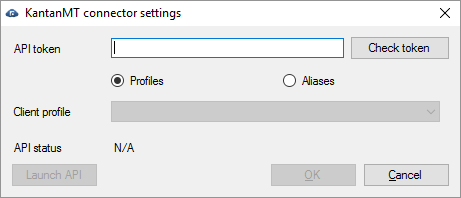|
Set up KantanMT to work with memoQ. How to get here1.Open the Options window: At the very top of the memoQ window - in the Quick Access toolbar 2.Under Category, click Machine translation. The Machine translation pane appears. 3.Under Installed machine translation plugins, find KantanMT API Connector. Next to its icon, click Options. The KantanMT connector settings window opens.
What can you do?1.Obtain your machine translation engine and your access: Contact KantanMT. You will get an API token. 2.In the API token box, paste the API token. 3.Click Check token. If the token is valid, the available client profiles appear in the Client profile drop-down box. 4.In the Client profile drop-down box, choose your client profile. 5.Click Launch API. Next to API status, you will see the status of the KantanMT connector: launched and running, offline, or N/A. To stop the connector if it is running: Click Shut down. You can start it again by clicking Launch API. When you finishTo save the settings, and return to the Machine translation pane of the Options window: Click OK. To return to the Machine translation pane of the Options window, but not save the new settings: Click Cancel. To use the output of the tool in the translation editor: 1.In the Machine translation pane of Options, click Enable plugin (next to the Options button). 2.Open a project with a supported language pair. 3.Open a document for editing, and check machine-translated suggestions. To use the output in pre-translation: 1.In the Machine translation pane of Options, click Enable plugin (next to the Options button). 2.Still in the row of this machine translation plugin, check the Preferred check box. 3.Open a project with a supported language pair. 4.Run Pre-translate. In the Pre-translate and statistics window, check the Use machine translation check box. (memoQ will remember this.) |